Digitizing your documents and managing them effectively used to be a long-drawn-out process involving scanning, collating, and organizing pages into files and folders. Moreover, once the documents were scanned into digital format, they couldn’t be easily modified or corrected in any way without losing the original qualities and attributes.
Things are different nowadays because advanced tools are available to edit scanned PDF files just as if they were digitally created.
These powerful tools can help you edit scanned PDF files by converting them into the editable form using the latest text recognition technologies and even simple word-processing software.
1. Why Do Users Need Scanned PDF Files to be Editable?
One of the main reasons you want a PDF scan to be editable is to make corrections to the file’s mistakes. Besides, you might want to add missing bits of data or information, add images, apply watermarks, leave annotations for other users, or even fill out a scanned PDF form.
None of these actions is possible unless the document’s scanned copy is made editable, hence the need for text recognition technologies.
The manual way to do this involves many steps. You will first need to convert the file into an editable format using a software utility, then make the edits with a second tool, and then convert it back to PDF with a third application. Instead of that, why not give these three methods a try?
2. Method 1: Use a Pro PDF Software Application with OCR Capabilities
An advanced PDF editor such as PDFelement Pro is exactly what you need to get the job done quickly and without any manual effort on your part.
The software is a comprehensive PDF solution that offers a slew of features, including PDF creation (from a scanner, a blank page, or another file type), editing, conversion, security, annotations, and, of course, OCR or optical character recognition.
The OCR feature in PDFelement is provided by a powerful plugin that you can download and enable. This allows you to convert scanned text into editable text in an accurate manner. The conversion happens within PDFelement, after which the file will be fully editable.
You also have the option to make the scanned PDF file searchable, which is perfect for archiving documents because they can be indexed and searched for specific words later on.
a. How to Use PDFelement Pro to Edit a Scanned PDF
The best part about PDFelement’s functionality is that it is incredibly user-friendly, as you will see in the process outline below for editing a scanned document.
i. Open the Scanned File in PDFelement
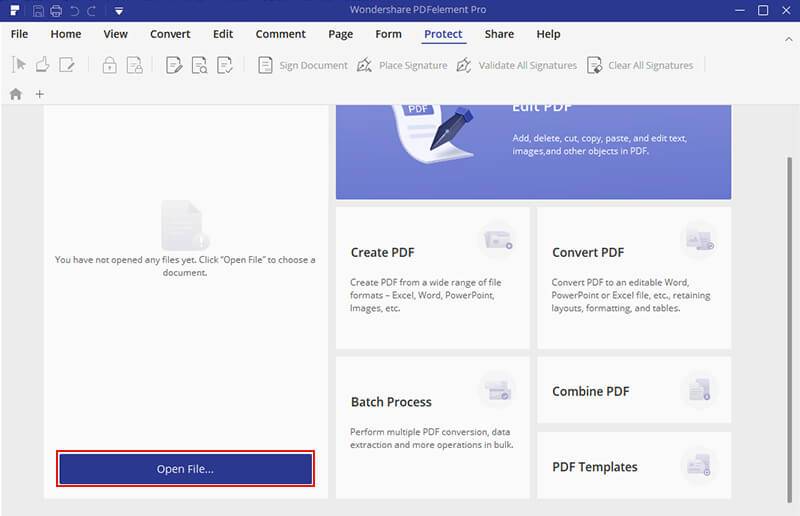
There are multiple ways to open a PDF file in PDFelement – drag and drop the file into the program or even on the shortcut icon on your desktop, use the Open File option, or initiate a scan from a smartphone or scanner.
ii. One-Click OCR
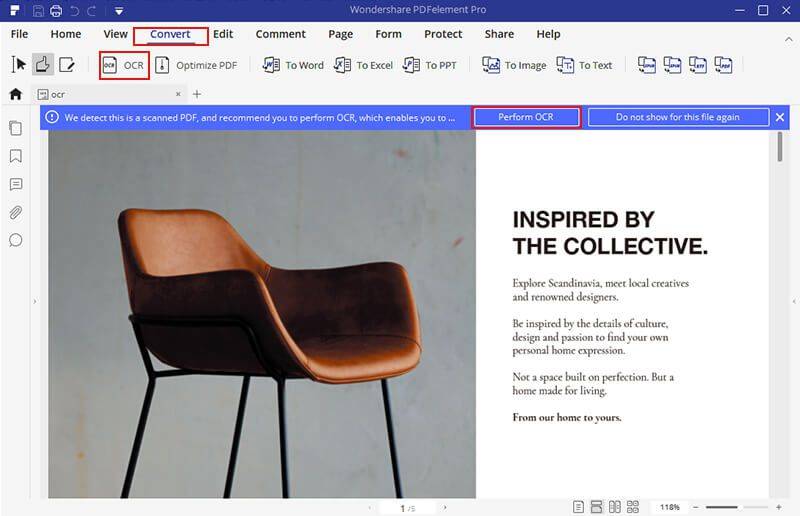
Any scanned document will be recognized as such by PDFelement, and the user will see a prompt to convert the file. Click on “Perform OCR” to open the OCR pop-up.
Here, you can choose the OCR languages (multiple languages can be recognized and converted to corresponding text), set the page range for performing OCR, and decide whether you want the output PDF file to be editable or searchable.
iii. Edit the Converted PDF
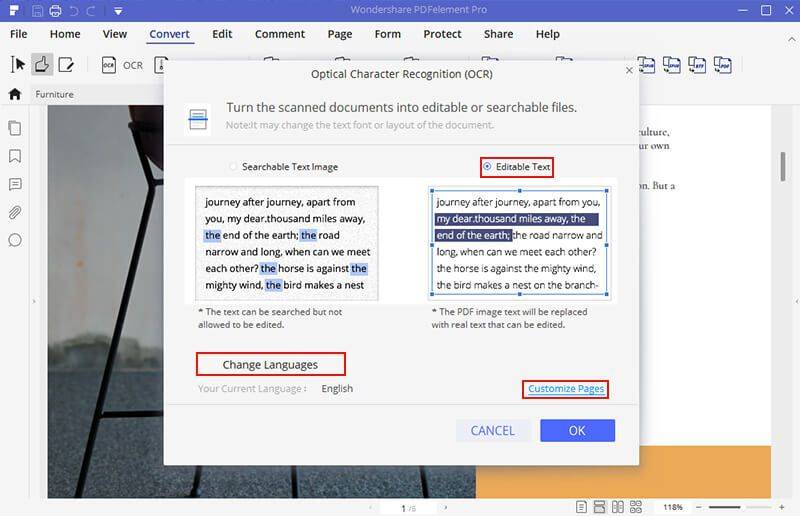
The output PDF will now be fully editable if you selected that option in the previous step. You can proceed to edit the text, images, and other elements in the document the way you would edit a standard PDF file.
iv. Save the Edited PDF
You can now save the file with the name appended or export the document as a different format using PDFelement’s powerful conversion engine. The conversion tool supports many useful file types like MS Office files, image files, plain text, HTML, EPUB, etc.
v. Batch OCR
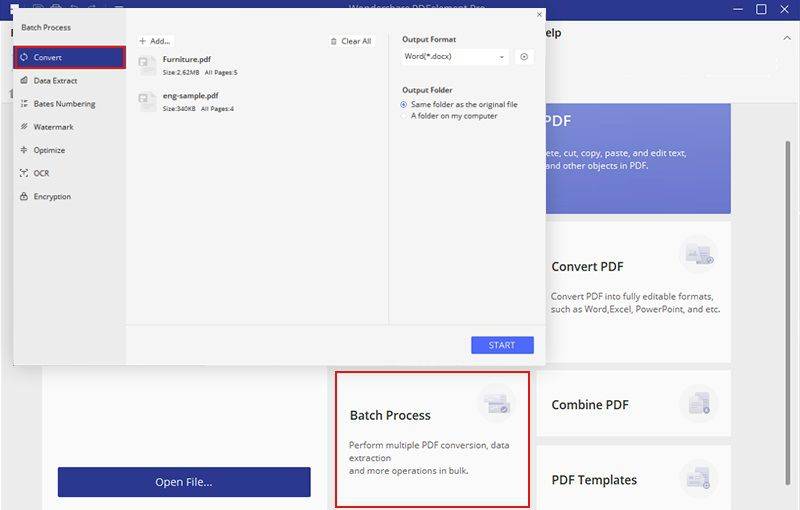
Another useful feature is the Batch Process function in PDFelement Pro. Using this tool, you can add scanned PDFs in a queue for OCR conversion. The quality offers the right combination of speed and accuracy, and the process is easy to execute, as shown below:
On the home screen of PDFelement, click the Batch Process option.
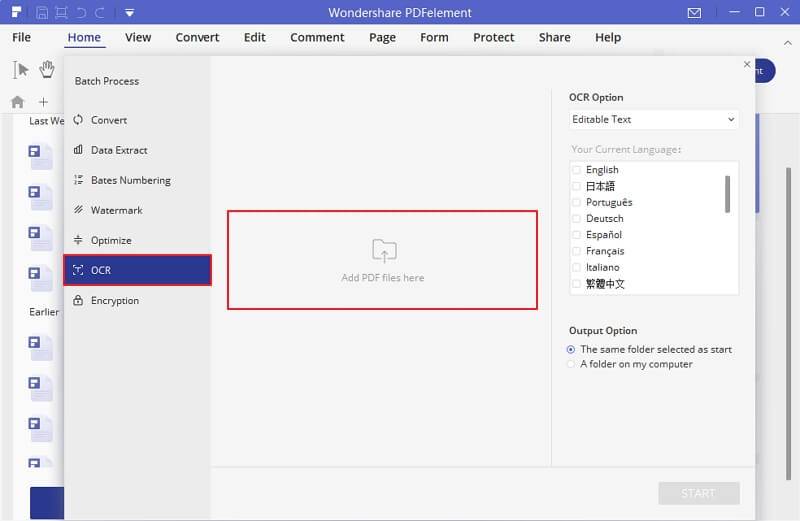
The Add PDF Files Here section allows you to import multiple files for OCR processing. Drop all the files you need to perform text recognition on.
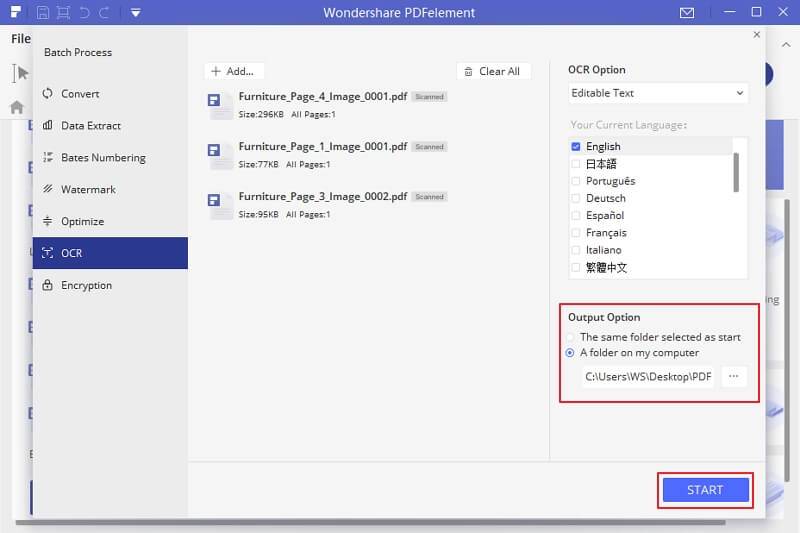
On the right-side panel, you can choose the OCR settings, which are the same as those described in Step 2 of the previous process.
Select a target folder location for the converted files and begin the batch process.
One of the reasons PDFelement is rapidly increasing in popularity is how easily advanced operations can be performed.
Aside from the OCR process, most other functions like conversion, security, file and page management, annotation, etc. can be done with equal ease. Using OCR to edit scanned PDFs, this is one of the best solutions available on the market.
2. Method 2: Online OCR Services
This approach is a bit of a workaround solution because you need more than one tool to get the job done. However, since the OCR part is being done online, there’s nothing to install.
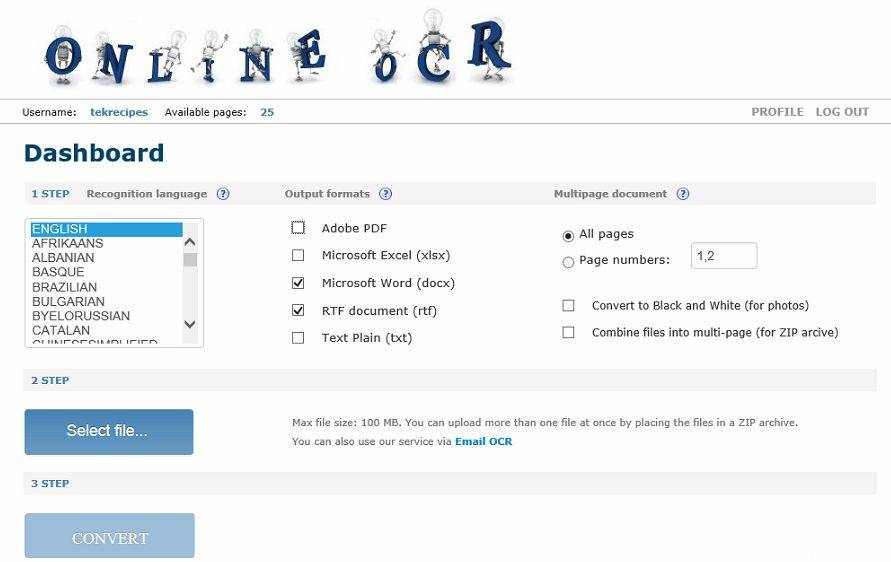
The way this method works is that you first upload your scanned PDF to an online OCR conversion service, after which you can download it as a Word document and edit it in MS Word. The file can then be exported as a PDF again once the editing is done.
a. How to Edit a Scanned PDF using an Online OCR Service
In your browser window, go to the URL of a popular OCR service portal like OnlineOCR.
Make sure that you use a secure website in case your document contains sensitive or private information.
Upload your scanned PDF using the button provided or just dragging your file from File Explorer and dropping it into space in the allocated space.
The file name will be displayed on your screen to confirm that the upload was successful.
Choose your OCR settings and convert the file into an editable format like .docx.
Online OCR services will usually give you a few options like page range and output format. Choose the appropriate options.
Download the Word file and open it in MS Word, then make whatever edits you need to.
Since the file is now a .docx, it can be edited natively in Word. Please note that some formatting and layouts might change because of the conversion, and the text recognition may not be highly accurate.
When saving the file, save it as a PDF file rather than a Word document.
One of the main disadvantages of doing online OCR is security. Even if the site is adequately protected, your Internet connection may be susceptible to hacker attacks.
Bad actors can also get into secure servers if they have the right tools and expertise. If you don’t want to take that risk, then installing software on your PC or Mac is a safer bet because the conversion happens locally and is more secure.
3. Method 3: Use Microsoft Word to Edit the Scanned PDF | 3 Ways to Edit a Scanned PDF File
Newer versions of MS Word from Word 2013 can convert a scanned PDF into an editable one. After you edit the file, you can choose to export it in the PDF format or retain it as a Word document. The full process is described below.
How to Open and Edit a Scanned PDF in MS Word
Scan the physical document to create a PDF file.
Open the scanned document in Word.

Confirm by clicking OK when you see the prompt asking you to convert the document into an editable Word file.
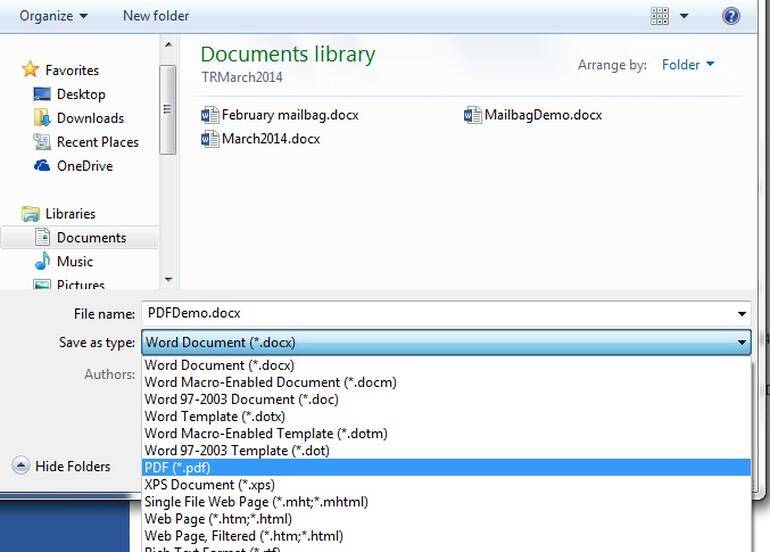
Make your edits in the file and save it, either as a Word file or by exporting it to the PDF format.
The main challenge with this method is formatting and layout. You’ll notice many differences between the original scan and the final output after editing with Word. Nevertheless, it’s more secure than an online OCR tool, and the accuracy is pretty fair.
4. The 3 Methods Compared | 3 Ways to Edit a Scanned PDF File
i. Privacy and Security
Using Methods 1 (PDFelement) and 3 (MS Word) offer a higher degree of privacy and security for the information in your scanned PDFs. Since no data is sent over the Internet, it’s a lot safer. The online OCR method is not usually recommended for this reason.
ii. Accessibility and Speed
Again, Methods 1 and 3 offer more incredible speed and accessibility. That’s because an online service is not only dependent on the site’s server availability, but also it’s own speed as well as the speed of your Internet connection. Any interruption in the relationship might force you to start from the beginning.
Also, most sites don’t allow large files to be processed, which means you may need to split the file into smaller sizes and then upload and convert them one at a time, which can be very time-consuming.
iii. Quality of the Final Output
The real issues are with the accuracy of the OCR and the format integrity of the file. PDFelement is the only tool that will perform OCR with a high degree of accuracy in any supported language and keep your original layout from changing too drastically.
As such, the first method is the recommended approach to editing a scanned PDF file. Since everything is done inside one single utility, the chances that something will go wrong are minimal. Use the power, efficiency, and accuracy of PDFelement to streamline your workflows and be more productive almost immediately.
Tech Trends
Related posts
Leave a Reply Cancel reply
Hot Topics
Categories
- Ads (5)
- Animes (25)
- Artificial Intelligence (AI) (35)
- Augmented Reality (AR) (10)
- Automotive (9)
- Bitcoin (16)
- Blockchain (24)
- Business (244)
- Business Intelligence (3)
- Cloud Computing (23)
- Computer (128)
- Concrete Technology (1)
- Cryptocurrency (10)
- Cybersecurity (42)
- Data Science (9)
- Database (4)
- DevOps (6)
- Digital Marketing (76)
- Digital Workplace (14)
- Ecommerce (1)
- Education (28)
- Electric Vehicle (EV) (1)
- Electronics & Hardware (17)
- Entertainment (42)
- Fabrication (3)
- FAQ's (1)
- Finance & Marketing (47)
- Gadgets (35)
- Games (8)
- Gear (29)
- HTTPS (1)
- Industry (46)
- Information Technology (90)
- Internet (413)
- Internet of Things (IoT) (41)
- Job (25)
- Machine Learning (6)
- Marketing (92)
- Mobile Apps (21)
- Movies (11)
- Natural Language Processing (6)
- News & Trends (109)
- Programming (4)
- Science & Technology (235)
- Security (81)
- SEO (56)
- Services (36)
- Social Media (73)
- Software (99)
- Sports (1)
- Technology (306)
- Telecom (6)
- TikTok (5)
- Tours & Travels (9)
- Uncategorized (11)
- Virtual Reality (VR) (7)
- VoIP (4)
- Web Technology (42)
- Workforce (17)
- Workspace (6)

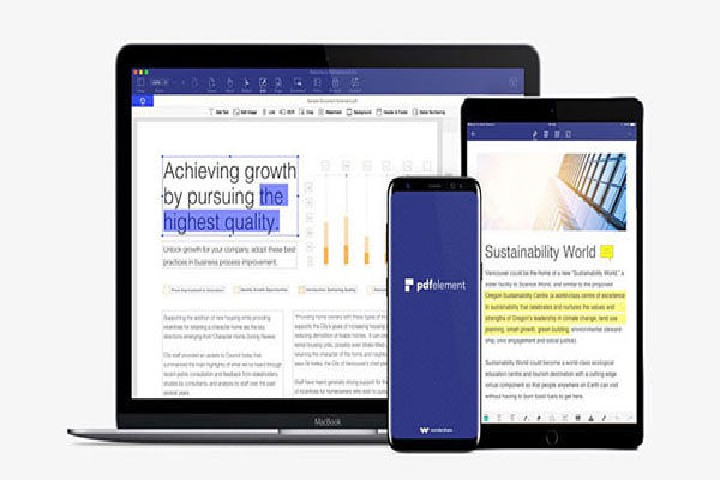
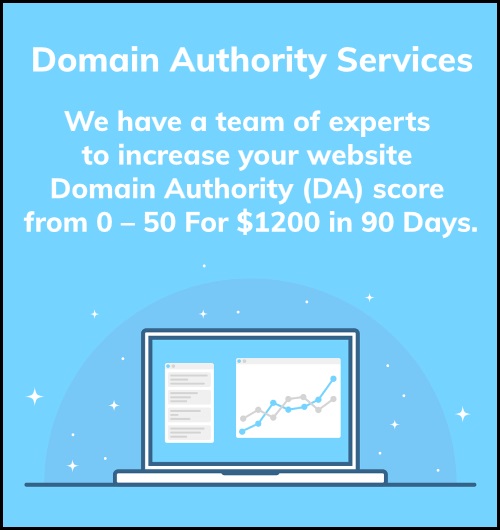
Stay connected